 So you got your Apple iPhone. After months of waiting, your dear gadget is in your hands.
So you got your Apple iPhone. After months of waiting, your dear gadget is in your hands.But not sure, how to get started. Asking yourself, where do I begin? How to connect it with your PC? How to sync it with iTunes? How to sync contacts with applications? All this bothering you bigtime? Worry not.
Here's help. We bring you a beginner’s guide on how to go about setting up your iPhone.
Getting started
 To start using any of iPhone's features, you must activate your iPhone by signing up for a service plan with iPhone's service carrier (Airtel or Vodafone in India) and registering your iPhone with the network.
To start using any of iPhone's features, you must activate your iPhone by signing up for a service plan with iPhone's service carrier (Airtel or Vodafone in India) and registering your iPhone with the network.Remember, relationship executives of your service provider will activate and tether the handset before they handover the same to you. Every iPhone 3G needs `tethering' before one can start using the handset.
The handset is connected to PC through USB and connects to iTunes. The PC needs to be connected through Internet. The process takes around 3-5 minutes depending upon the Internet connectivity of the PC.
Setting up iTunes
 Registering iPhone with iTunes will enable iTunes to identify your iPhone when it's connected to your computer and help you manage its content.
Registering iPhone with iTunes will enable iTunes to identify your iPhone when it's connected to your computer and help you manage its content.You can sync information with your PC and media from iTunes, and create backups of your iPhone's content and settings. Also, you can create an iTune's store account, or specify an existing account, to enable purchases with iPhone. iTunes also records iPhone's serial number, in case you need it for service or in case of loss.
To register download and install the latest version of iTunes from www.itunes.com/download. Connect iPhone to a USB 2.0 port on your PC or Mac using the cable that came with your iPhone. Now, follow the instructions given on the screen to register iPhone and sync iPhone with your contacts, calendars and bookmarks on your computer with music, video and other content in your iTunes library.
In the Set Up your iPhone screen, select, "Automatically sync contacts, calendars and bookmarks" to configure those items to sync when you connect iPhone to your PC. Or, you can also customise settings in iTunes. Ringtones, music, audiobooks, podcasts, video content and purchased applications are synched from your iTunes library.
Contacts & calendars
 You can sync contacts with applications such as Mac OX X address book, Microsoft Entourage, Yahoo address book, Google address book, Windows address book, Vista contacts or Microsoft Outlook 2003 or 2007.
You can sync contacts with applications such as Mac OX X address book, Microsoft Entourage, Yahoo address book, Google address book, Windows address book, Vista contacts or Microsoft Outlook 2003 or 2007.To sync with Yahoo address book, you only need to click Configure to enter your login information when you change your Yahoo ID or password after you have set up syncing.
You can sync calendars from applications such as iCal and Microsoft Entourage on Mac or from Microsoft 2003 or 2007 on a PC.
Mail accounts
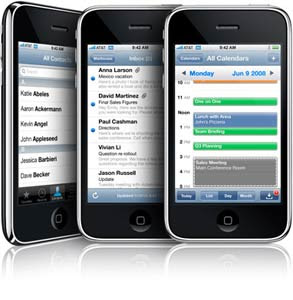 You can sync email account settings from Mail on a Mac and from Microsoft Outlook 2003 or 2007 or Outlook Express on a PC. Account settings are only transferred from your computer to iPhone. Changes you make to an email account on iPhone don't affect the account on your computer.
You can sync email account settings from Mail on a Mac and from Microsoft Outlook 2003 or 2007 or Outlook Express on a PC. Account settings are only transferred from your computer to iPhone. Changes you make to an email account on iPhone don't affect the account on your computer.iPhone works with MobileMe, Microsoft Exchange and many of the popular email systems. For many of the popular email accounts, iPhone automatically enters most of the settings for the user.
To add an account on iPhone: From iPhone's Home screen, tap Settings. Tap, "Mail, Contacts, Calendars," then Tap Add account. Tap an account type (Microsoft Exchange, Mobile Me, Google, Yahoo, AOL, Google or any other). Enter your account information and tap Save.
Your service provider or system administrator provides the accounts settings a user needs. Please note that if you turn on contacts or calendars in a Mobile Me or Exchange account, syncing for contacts or calendars in iTunes is turned off.
Installing configuration profiles
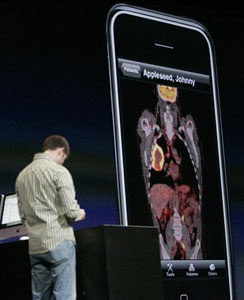 For enterprise environment, users may be able to set up accounts and other items on iPhone by installing a configuration profile.
For enterprise environment, users may be able to set up accounts and other items on iPhone by installing a configuration profile.Configuration profiles provide a way for system administrators to quickly set up your iPhone to work with the information systems at your company.
For example, a configuration profile might set up a user's iPhone to access the Microsoft Exchange servers at work, enabling iPhone to access his Exchange email, calendars and contacts.
Configuration profiles can also configure multiple settings on iPhone in one go. Here's how to go about it, using your iPhone, open the email message or download the configuration profile from the website provided by your system administrator. Once the configuration file opens, tap Install. Enter passwords and other information as required.
Disconnecting iPhone from your computer
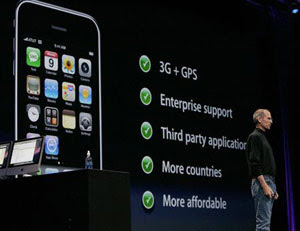 Unless, iPhone is syncing with your computer, you can disconnect it from your computer at any time.
Unless, iPhone is syncing with your computer, you can disconnect it from your computer at any time.When iPhone is syncing with your computer, iPhone shows, "Sync in progress." If you disconnect iPhone before it finishes syncing, some data may not get transferred.
When iPhone finishes syncing, iTunes shows "iPhone sync is complete."


0 comments:
Post a Comment