Microsoft's much-awaited operating system Windows 7 is finally here. After the disappointing performance of Vista, Microsoft is banking high on Windows 7 to give it the much required fillip in the PC market.
Two-year old Vista failed to make a dent in the market. The OS' biggest rival turned has been not an OS from a rival company or from the Open Source community, but Microsoft's own operating system XP. According to Forrester Research (done few months ago), 86 per cent of corporate PCs continue to rely on the eight-year-old Vista predecessor Windows XP.
However, most analysts believe that it is time that XP users too start planning their migration path to Windows 7. Here's a guide for XP users to help them smoothly migrate to the new operating system, Windows 7.
Which version to install?
Windows 7 packs both 32-bit and 64-bit installation discs. 64-bit operating systems can handle large amounts of memory roughly 4GB RAM. However, not all computers are 64-bit capable.
To check, right click on My Computer and click Properties. If you don’t see "x64 Edition" listed, then you are running the 32-bit version of Windows XP. If "x64 Edition" is listed under System, you are running the 64-bit version of Windows XP and can run the 64-bit version of Windows 7.
How to check compatibility with your hardware
To check for the Windows 7's compatibility with your computer's hardware, devices, or programmes that might affect the its installation, download and run the free Windows 7 Upgrade Advisor.
It will list any issues that it finds and gives recommendations on what to do before you upgrade to improve your PC's compatibility with Windows 7.
Moving files and settings
Microsoft recommends using Windows Easy Transfer, a free download, which will help users move their files and settings to another location before they install Windows 7. Later they can use Windows Easy Transfer again to move files and settings back to PC after Windows installation is completed. However, Windows Easy Transfer doesn't move programmes. Users will have to reinstall their programmes manually after Windows 7 installation is complete. Windows Easy Transfer will provide you with a list of programmes that you are currently using with Windows XP.
In case you don't go for Windows Easy Transfer, you will need to copy files manually to an external location, such as CDs, DVDs, an external hard disk, or a USB flash drive before installing Windows 7, and then move them back after Windows installation is completed.
Installing Windows 7
To get started, connect your PC to the Internet so that you can get installation updates during the process. Select either the 32-bit or 64-bit Windows 7 installation disc, depending on your system requirements.
Enter the Windows 7 installation disc and Setup should start automatically. If it doesn't, click Start, click My Computer, open the Windows 7 installation disc on your DVD drive, and then double-click setup.exe.
On the Install Windows page, click Install now. On the 'Which type of installation do you want?' page, click Custom. Choose the partition containing Windows XP (this is often the computer's C: drive), and then click Next. (Do not select your external USB hard drive.) In the Windows.old dialog box, click OK.
Moving your files and settings back
After the installation is over, users can run Windows Easy Transfer again and move files and settings back to the computer.
Be sure you run Windows Easy Transfer before you reinstall your programmes. This is because Windows Easy Transfer moves your files back to where your old programmes will expect them to be when you reinstall them.
Ensure that your external hard disk or other storage device that contains Windows Easy Transfer migration file is connected to the computer. Click the Start button, click Computer, and under Hard Disk Drives, double-click your storage device. Browse to the location where you saved the Easy Transfer file, called Windows Easy Transfer - Items from old computer, and double click the file.
On the `Choose what to transfer to this computer' page, a user can decide how the user accounts from Windows XP are transferred to Windows 7.
Reinstall programmes and update drivers
Once your files and settings are back on your computer, you can reinstall your programmes and check for new or updated drivers.
Windows Easy Transfer provides a report detailing the programmes you used in Windows XP that you might want to reinstall. To reinstall your programmes, you need to use the installation discs or setup files.
skip to main |
skip to sidebar
Wednesday, 28 October 2009
About Me
Suggestions
Do you have any suggestions? Or do you want me to blog on any specific topic? If so, leave a comment in any of my posts or in the shout box below. I'll see to it and respond you...Thanks..
Followers
Blog Roll
Archives
-
▼
2009
(143)
-
▼
October
(9)
- How to shift from XP to Windows 7
- Don't skip Windows 7 says Gartner
- What's new in Windows 7
- What makes Windows 7 so much cooler than Vista
- Nine Flaws in Google Wave
- How some Tech Companies Got Their Names
- How some Tech Companies Got Their Names
- Actor Ajith and his passion for Photography
- Google Wave can be `dangerous'
-
▼
October
(9)




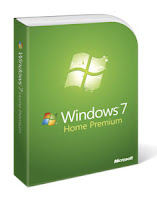

















0 comments:
Post a Comment