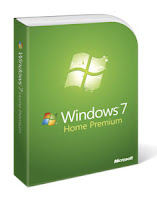Microsoft's much-awaited operating system Windows 7 is finally here. After the disappointing performance of Vista, Microsoft is banking high on Windows 7 to give it the much required fillip in the PC market.
Two-year old Vista failed to make a dent in the market. The OS' biggest rival turned has been not an OS from a rival company or from the Open Source community, but Microsoft's own operating system XP. According to Forrester Research (done few months ago), 86 per cent of corporate PCs continue to rely on the eight-year-old Vista predecessor Windows XP.
However, most analysts believe that it is time that XP users too start planning their migration path to Windows 7. Here's a guide for XP users to help them smoothly migrate to the new operating system, Windows 7.
Which version to install?
Windows 7 packs both 32-bit and 64-bit installation discs. 64-bit operating systems can handle large amounts of memory roughly 4GB RAM. However, not all computers are 64-bit capable.
To check, right click on My Computer and click Properties. If you don’t see "x64 Edition" listed, then you are running the 32-bit version of Windows XP. If "x64 Edition" is listed under System, you are running the 64-bit version of Windows XP and can run the 64-bit version of Windows 7.
How to check compatibility with your hardware
To check for the Windows 7's compatibility with your computer's hardware, devices, or programmes that might affect the its installation, download and run the free Windows 7 Upgrade Advisor.
It will list any issues that it finds and gives recommendations on what to do before you upgrade to improve your PC's compatibility with Windows 7.
Moving files and settings
Microsoft recommends using Windows Easy Transfer, a free download, which will help users move their files and settings to another location before they install Windows 7. Later they can use Windows Easy Transfer again to move files and settings back to PC after Windows installation is completed. However, Windows Easy Transfer doesn't move programmes. Users will have to reinstall their programmes manually after Windows 7 installation is complete. Windows Easy Transfer will provide you with a list of programmes that you are currently using with Windows XP.
In case you don't go for Windows Easy Transfer, you will need to copy files manually to an external location, such as CDs, DVDs, an external hard disk, or a USB flash drive before installing Windows 7, and then move them back after Windows installation is completed.
Installing Windows 7
To get started, connect your PC to the Internet so that you can get installation updates during the process. Select either the 32-bit or 64-bit Windows 7 installation disc, depending on your system requirements.
Enter the Windows 7 installation disc and Setup should start automatically. If it doesn't, click Start, click My Computer, open the Windows 7 installation disc on your DVD drive, and then double-click setup.exe.
On the Install Windows page, click Install now. On the 'Which type of installation do you want?' page, click Custom. Choose the partition containing Windows XP (this is often the computer's C: drive), and then click Next. (Do not select your external USB hard drive.) In the Windows.old dialog box, click OK.
Moving your files and settings back
After the installation is over, users can run Windows Easy Transfer again and move files and settings back to the computer.
Be sure you run Windows Easy Transfer before you reinstall your programmes. This is because Windows Easy Transfer moves your files back to where your old programmes will expect them to be when you reinstall them.
Ensure that your external hard disk or other storage device that contains Windows Easy Transfer migration file is connected to the computer. Click the Start button, click Computer, and under Hard Disk Drives, double-click your storage device. Browse to the location where you saved the Easy Transfer file, called Windows Easy Transfer - Items from old computer, and double click the file.
On the `Choose what to transfer to this computer' page, a user can decide how the user accounts from Windows XP are transferred to Windows 7.
Reinstall programmes and update drivers
Once your files and settings are back on your computer, you can reinstall your programmes and check for new or updated drivers.
Windows Easy Transfer provides a report detailing the programmes you used in Windows XP that you might want to reinstall. To reinstall your programmes, you need to use the installation discs or setup files.
skip to main |
skip to sidebar






Wednesday, 28 October 2009
Tuesday, 27 October 2009
Don't skip Windows 7 says Gartner
The move to Microsoft’s latest operating system (OS), Windows 7 is a `must' for all organizations, believes research agency Gartner. believes that has highlighted five key issues enterprises should examine as this new OS hits the market.
“While organizations that skipped Windows 2000 and waited for XP had some problems spanning the gap, organizations that adopted Windows 2000 and tried to skip Windows XP, waiting for Vista, had a much harder time,” says Michael Silver, vice president and distinguished analyst at Gartner,
Gartner categorizes Windows 7 as a “polishing” release on top of the architectural change that the Windows Vista “plumbing” release delivered. Gartner analysts said polishing releases should never be skipped.
“Windows 7 has improvements in memory management to allow users to have a better experience than with Vista on PCs with similar or even slightly lower specifications,” said Silver. “It adds other features of interest to organizations, as well as to consumers. It is important for Microsoft to get off to a good start with Windows 7 to build momentum and put the problems of Vista behind it.”
On October 22, Microsoft will officially launch Windows 7. While Windows 7 is a significant improvement from Vista, analysts point out that Windows 7 is not a major architectural release; it builds on the plumbing changes Microsoft made in Windows Vista, but it has important features that Vista did not have, which will help improve organizations’ abilities to deploy it.
Gartner also highlighted some issues that enterprises should examine before they move to Windows 7. These include:
Plan to be Off Windows XP by year-end 2012: Microsoft will support Windows XP with security fixes into April of 2014, but past experience has shown that independent software vendors (ISVs) will stop testing much earlier. “New releases of critical business software will require Windows 7 long before Microsoft support for Windows XP ends,” said Steve Kleynhans, research vice president at Gartner. “Organizations that get all of their users off Windows XP by the end of 2012 will avoid significant potential problems,”
Start working on migration projects now: The typical organization requires 12 to 18 months waiting, testing, and planning before it can start deploying a new client OS. There is a lot of work to be done in preparation, and delays in getting started will only result in added costs later.
Don’t wait for Windows 7 SP1 to begin testing and deployment: Many organizations say they plan to wait until SP1 ships to begin testing and deploying a new client OS. Gartner analysts suggest starting work now (especially if companies have skipped Windows Vista), but are planning to switch to SP1 before their actual rollout.
Budget carefully: Migration Costs to Vary Significantly Gartner’s model shows that migration costs could be $1,035 to $1,930 per user to move from Windows XP to Windows 7, and $339 to $510 per user to move from Windows Vista to Windows 7 depending on an organization’s approach.
“While organizations that skipped Windows 2000 and waited for XP had some problems spanning the gap, organizations that adopted Windows 2000 and tried to skip Windows XP, waiting for Vista, had a much harder time,” says Michael Silver, vice president and distinguished analyst at Gartner,
Gartner categorizes Windows 7 as a “polishing” release on top of the architectural change that the Windows Vista “plumbing” release delivered. Gartner analysts said polishing releases should never be skipped.
“Windows 7 has improvements in memory management to allow users to have a better experience than with Vista on PCs with similar or even slightly lower specifications,” said Silver. “It adds other features of interest to organizations, as well as to consumers. It is important for Microsoft to get off to a good start with Windows 7 to build momentum and put the problems of Vista behind it.”
On October 22, Microsoft will officially launch Windows 7. While Windows 7 is a significant improvement from Vista, analysts point out that Windows 7 is not a major architectural release; it builds on the plumbing changes Microsoft made in Windows Vista, but it has important features that Vista did not have, which will help improve organizations’ abilities to deploy it.
Gartner also highlighted some issues that enterprises should examine before they move to Windows 7. These include:
Plan to be Off Windows XP by year-end 2012: Microsoft will support Windows XP with security fixes into April of 2014, but past experience has shown that independent software vendors (ISVs) will stop testing much earlier. “New releases of critical business software will require Windows 7 long before Microsoft support for Windows XP ends,” said Steve Kleynhans, research vice president at Gartner. “Organizations that get all of their users off Windows XP by the end of 2012 will avoid significant potential problems,”
Start working on migration projects now: The typical organization requires 12 to 18 months waiting, testing, and planning before it can start deploying a new client OS. There is a lot of work to be done in preparation, and delays in getting started will only result in added costs later.
Don’t wait for Windows 7 SP1 to begin testing and deployment: Many organizations say they plan to wait until SP1 ships to begin testing and deploying a new client OS. Gartner analysts suggest starting work now (especially if companies have skipped Windows Vista), but are planning to switch to SP1 before their actual rollout.
Budget carefully: Migration Costs to Vary Significantly Gartner’s model shows that migration costs could be $1,035 to $1,930 per user to move from Windows XP to Windows 7, and $339 to $510 per user to move from Windows Vista to Windows 7 depending on an organization’s approach.
Monday, 26 October 2009
What's new in Windows 7
Microsoft's Windows 7 is finally here. The new perating system (OS) is the the company's most important release after the disappointing performance of Vista, its earlier release. With Windows 7 Microsoft aims to once again strengthen its grip on the PC market.
Here's looking into all that's new in Windows 7.
File folders can now be organized into "libraries."
You can have a photo library, for instance, that gives you quick access to pictures in folders spread out over your hard drive, or even several hard drives. This is great because many applications don't automatically put files into Microsoft's My Documents and My Photos folders, and tend to deposit content in their own folders. The new arrangement also makes for easy backups.
Multitouch sensing
Windows 7 can sense if you use more than one finger on your touch pad or touch screen, allowing for neat tricks such as spreading your fingers to zoom into a picture, just like on the iPhone. This isn't revolutionary per se - computer manufacturers have bolted multitouch sensing on previous versions of Windows. But it does make it easier for them to include advanced touch capabilities, and many of them are planning to do so. That is what could really revolutionize how we use computers.
64-bit operating system
For a lot of users, the step up to Windows 7 will also mark a transition to a 64-bit operating system. That means computers will now be able to use a lot more Random Access Memory, or RAM, for better performance in demanding applications such as video editing. Vista and XP came in 64-bit versions in addition to the regular 32-bit versions, but the XP version was never popular, and the Vista version became mainstream only last year. But 64 bits will be standard on Windows 7, installed on nearly all new computers.
Faster search
Windows XP users have a lot more to gain by going to Windows 7. Vista introduced some great features, such as fast searches of the entire hard drive that of course are present in 7 as well. Windows 7 addresses Vista's problem of resource hungriness. The boot time was fast, and so was the time taken to come out of the hibernation mode. Reviewer Benny Har-Even in IT PRO found that "Windows 7 brings a more responsive and sprightly feel."
It also seems to work with the smaller and cheaper netbooks that’s fast getting popular. Reviewer Adrian Kingsley-Hughes writes in ZDNet, "Windows 7 works on netbooks, but if you push the system the same way as you push a desktop system then you might need to add more RAM. On top of that, remember that Windows 7 takes some 7.5 GB of disk space, so you need to factor this in. My advice would be not to bother upgrading an existing netbook unless you really feel you want a particular Windows 7 feature. Wait for Windows 7 netbooks to arrive on the scene as some of these will hopefully come with 2GB of RAM fitted."
Better desktop organization
For those who use a number of applications and files at the same time, there's a new facility that helps to reduce desktop clutter. You can now drag them and stack them in groups on the taskbar.
And what's more, if you hover the mouse over, say, the Windows Explorer stack, each window in it will appear horizontally as thumbnails, and you can click on the one you need to start using it. Right clicking on a stack gives a 'jump menu' that lets you see your most recent files. You can also 'pin' files that you use regularly on to a stack, so that they are always there on top of a stack.
Removing clutter with a shake
If you have a number of windows open and you want to focus on one and avoid the clutter around it, just take the mouse to that window's titlebar and shake it. Everything else disappears. Shake the same way again, and all others reappear.
Remote media streaming
This one wasn't there in the beta version but was available on the RC. It allows users to access all the files on their home computer remotely, somewhat like how Slingbox allows users to remotely access the TV channels they get on their home TV.
Windows XP mode
Users who like to keep their old stuff longer will like this. It allows you to run a XP application on Windows 7. But Preston Gralla of ComputerWorld who tested the feature says home users are not likely to have a great experience with it.
"Sharing files between the two environments (XP and 7) will be a challenge... (and) it's not designed for games," he says. However, he finds it a great tool for businesses that have already sunk money into XP applications. Microsoft says small businesses using, say, Tally accounting solutions on XP will be able to continue using those on Windows 7.
Less security irritants
Like Vista, Windows 7 will ask you twice if you really want to make changes to your settings or install programmes, for the sake of security. But Windows 7 does it less often, and the prompts can be turned off.
One big trouble with Vista was that each time a change was made to the system, a dialogue box would pop up asking you if you were ok with the change being made. It was designed as a security measure, to keep you aware of hackers trying to write on to your system. But it proved a huge annoyance for users installing new applications frequently. Windows 7 now allows you to set the level of information you desire.
Device compatibility
Microsoft's Nash says almost all devices will work with Windows 7. "The customer will not have to enqure whether a device he is buying (printer, fax machine, smart card reader, network controller, in fact, anything) will work with the OS," he says. The OS also identifies the device being installed and offers appropriate follow-on options.
Here's looking into all that's new in Windows 7.
File folders can now be organized into "libraries."
You can have a photo library, for instance, that gives you quick access to pictures in folders spread out over your hard drive, or even several hard drives. This is great because many applications don't automatically put files into Microsoft's My Documents and My Photos folders, and tend to deposit content in their own folders. The new arrangement also makes for easy backups.
Multitouch sensing
Windows 7 can sense if you use more than one finger on your touch pad or touch screen, allowing for neat tricks such as spreading your fingers to zoom into a picture, just like on the iPhone. This isn't revolutionary per se - computer manufacturers have bolted multitouch sensing on previous versions of Windows. But it does make it easier for them to include advanced touch capabilities, and many of them are planning to do so. That is what could really revolutionize how we use computers.
64-bit operating system
For a lot of users, the step up to Windows 7 will also mark a transition to a 64-bit operating system. That means computers will now be able to use a lot more Random Access Memory, or RAM, for better performance in demanding applications such as video editing. Vista and XP came in 64-bit versions in addition to the regular 32-bit versions, but the XP version was never popular, and the Vista version became mainstream only last year. But 64 bits will be standard on Windows 7, installed on nearly all new computers.
Faster search
Windows XP users have a lot more to gain by going to Windows 7. Vista introduced some great features, such as fast searches of the entire hard drive that of course are present in 7 as well. Windows 7 addresses Vista's problem of resource hungriness. The boot time was fast, and so was the time taken to come out of the hibernation mode. Reviewer Benny Har-Even in IT PRO found that "Windows 7 brings a more responsive and sprightly feel."
It also seems to work with the smaller and cheaper netbooks that’s fast getting popular. Reviewer Adrian Kingsley-Hughes writes in ZDNet, "Windows 7 works on netbooks, but if you push the system the same way as you push a desktop system then you might need to add more RAM. On top of that, remember that Windows 7 takes some 7.5 GB of disk space, so you need to factor this in. My advice would be not to bother upgrading an existing netbook unless you really feel you want a particular Windows 7 feature. Wait for Windows 7 netbooks to arrive on the scene as some of these will hopefully come with 2GB of RAM fitted."
Better desktop organization
For those who use a number of applications and files at the same time, there's a new facility that helps to reduce desktop clutter. You can now drag them and stack them in groups on the taskbar.
And what's more, if you hover the mouse over, say, the Windows Explorer stack, each window in it will appear horizontally as thumbnails, and you can click on the one you need to start using it. Right clicking on a stack gives a 'jump menu' that lets you see your most recent files. You can also 'pin' files that you use regularly on to a stack, so that they are always there on top of a stack.
Removing clutter with a shake
If you have a number of windows open and you want to focus on one and avoid the clutter around it, just take the mouse to that window's titlebar and shake it. Everything else disappears. Shake the same way again, and all others reappear.
Remote media streaming
This one wasn't there in the beta version but was available on the RC. It allows users to access all the files on their home computer remotely, somewhat like how Slingbox allows users to remotely access the TV channels they get on their home TV.
Windows XP mode
Users who like to keep their old stuff longer will like this. It allows you to run a XP application on Windows 7. But Preston Gralla of ComputerWorld who tested the feature says home users are not likely to have a great experience with it.
"Sharing files between the two environments (XP and 7) will be a challenge... (and) it's not designed for games," he says. However, he finds it a great tool for businesses that have already sunk money into XP applications. Microsoft says small businesses using, say, Tally accounting solutions on XP will be able to continue using those on Windows 7.
Less security irritants
Like Vista, Windows 7 will ask you twice if you really want to make changes to your settings or install programmes, for the sake of security. But Windows 7 does it less often, and the prompts can be turned off.
One big trouble with Vista was that each time a change was made to the system, a dialogue box would pop up asking you if you were ok with the change being made. It was designed as a security measure, to keep you aware of hackers trying to write on to your system. But it proved a huge annoyance for users installing new applications frequently. Windows 7 now allows you to set the level of information you desire.
Device compatibility
Microsoft's Nash says almost all devices will work with Windows 7. "The customer will not have to enqure whether a device he is buying (printer, fax machine, smart card reader, network controller, in fact, anything) will work with the OS," he says. The OS also identifies the device being installed and offers appropriate follow-on options.
Labels:
64 bit OS,
clutter,
compatibility,
desktop,
library,
microsoft,
multitouch sensing,
remote media streaming,
security,
windows 7,
xp
Friday, 23 October 2009
What makes Windows 7 so much cooler than Vista
Beyond a shadow of doubt, Windows 7 is better than its predecessor Windows Vista in more ways than one. It is faster and consumes less system resources despite maintaining the eye candy. But that's not all. We will tell you exactly why we love it more than any of the previous versions of Windows.
1. No more worrying about missing drivers

The first thing you notice about Windows 7 after installation is that, it is more likely that you will not have to install any hardware driver, as most of it has already been included in the OS. If at all you need an updated driver, you can always get it quickly and without hassle from Windows Update. You are therefore likely to see a clean device manager like shown above as there will be no device with a driver issue or a conflict.
2. Problem Steps Recorder

This is a very important and probably a lifesaving feature of Windows 7. This feature lets you record a particular problem you are experiencing with your PC, so you can send it to someone who may be better equipped to solve the problem. All you need to do is to open the Problem Steps Recorder, click 'Record', after which a screenshot is taken with every mouse click. You can also add comments if required in between. A properly formatted HTML document with all the screenshots in steps and comments is created and placed inside a ZIP archive on the desktop to be attached and emailed to an expert.
3. Pin to Start Menu or Windows Taskbar

While you do not have the Quick Launch Bar, which made things so much convenient in Windows XP, you can easily "Pin" frequently used items and programs to the Start Menu as well as to the Windows Taskbar by simply right-clicking on the item in the Taskbar and selecting 'Pin to Start Menu' or 'Pin to Taskbar' as required. The item or program then becomes readily available and your desktop becomes clutter-free.
4. Superior Touch Navigation
Since "Touch" is the keyword today and an increasing number of gadgets come with a touch interface, it is imperative that the future PC will also move on to such an interface. Windows 7 makes it a point to have better touch navigation. It has a larger taskbar with large icons, which makes it easier to navigate using your finger tips. It also sports multi-touch gestures, similar to the Macbook, on various applications that will dramatically change the way you interact with them. It automatically detects Touchscreen hardware and enhances the size of the Start Menu and icons accordingly.
5. Windows Disc Image Burner

Finally, an ISO image is no longer burnt as a data file to an optical disc, but as an ISO image in this version of Windows. All you need to do is double-click on the ISO image, which starts the Windows Disc Image Burner application. You can select the burner where you wish to burn, in case you have more than one burners installed. You can even verify if the data is burnt properly by checking a checkbox.
6. Snazzy preview or peek panes

In Windows Vista you could preview the minimized window of an application by simply hovering the mouse cursor over the application item in the taskbar. Now, Windows 7 goes a step further. Not only can it show live preview of the application window, you can also see or "peek" at the full size window in the foreground by simply moving the cursor over this mini preview without actually bringing the window to the foreground. There is also a close window X at the upper right corner in the preview pane, so that you can directly close the application this way. Pressing Win + T lets you scroll along previews in the taskbar.
7. Virtual Windows XP

For those of you still in love with XP, fret no more. Like Windows Vista, Windows 7 too will have the same problems running applications meant for XP, but there is something that will make you feel relieved. Microsoft offers an XP Mode for Windows 7, which can be downloaded from here http://www.microsoft.com/windows/virtual-pc/download.aspx, and works in conjunction with Windows Virtual PC, which is also a free download. This is effectively a virtual machine running in this operating system. You can access the complete hardware of your actual PC inside this virtual environment, including the USB flash drives connected to ports and also optical drives. What's more, this comes free, so you don't have to shell out extra for this OS.
1. No more worrying about missing drivers

2. Problem Steps Recorder

3. Pin to Start Menu or Windows Taskbar

While you do not have the Quick Launch Bar, which made things so much convenient in Windows XP, you can easily "Pin" frequently used items and programs to the Start Menu as well as to the Windows Taskbar by simply right-clicking on the item in the Taskbar and selecting 'Pin to Start Menu' or 'Pin to Taskbar' as required. The item or program then becomes readily available and your desktop becomes clutter-free.
4. Superior Touch Navigation
Since "Touch" is the keyword today and an increasing number of gadgets come with a touch interface, it is imperative that the future PC will also move on to such an interface. Windows 7 makes it a point to have better touch navigation. It has a larger taskbar with large icons, which makes it easier to navigate using your finger tips. It also sports multi-touch gestures, similar to the Macbook, on various applications that will dramatically change the way you interact with them. It automatically detects Touchscreen hardware and enhances the size of the Start Menu and icons accordingly.
5. Windows Disc Image Burner

Finally, an ISO image is no longer burnt as a data file to an optical disc, but as an ISO image in this version of Windows. All you need to do is double-click on the ISO image, which starts the Windows Disc Image Burner application. You can select the burner where you wish to burn, in case you have more than one burners installed. You can even verify if the data is burnt properly by checking a checkbox.
6. Snazzy preview or peek panes

In Windows Vista you could preview the minimized window of an application by simply hovering the mouse cursor over the application item in the taskbar. Now, Windows 7 goes a step further. Not only can it show live preview of the application window, you can also see or "peek" at the full size window in the foreground by simply moving the cursor over this mini preview without actually bringing the window to the foreground. There is also a close window X at the upper right corner in the preview pane, so that you can directly close the application this way. Pressing Win + T lets you scroll along previews in the taskbar.
7. Virtual Windows XP

For those of you still in love with XP, fret no more. Like Windows Vista, Windows 7 too will have the same problems running applications meant for XP, but there is something that will make you feel relieved. Microsoft offers an XP Mode for Windows 7, which can be downloaded from here http://www.microsoft.com/windows/virtual-pc/download.aspx, and works in conjunction with Windows Virtual PC, which is also a free download. This is effectively a virtual machine running in this operating system. You can access the complete hardware of your actual PC inside this virtual environment, including the USB flash drives connected to ports and also optical drives. What's more, this comes free, so you don't have to shell out extra for this OS.
Monday, 19 October 2009
Nine Flaws in Google Wave
Google Wave is the latest buzz to hit the internet shores. Recently, the Web search giant sent out 100,000 select invites for a limited preview for the app that it claims to be the future of all internet conversations. What Wave does is to integrate e-mail, instant messaging (IM), collaboration, Google maps as well as search. Wave's most striking feature is said to be its speed. It lets users transfer data, pictures and files realtime and also facilitates collaborative editing.
Though it is still too early to pass a judgment on Google Wave, most users feel that there are still many issues with the application. From missing features to complexities in usage, the list seems long. eWeek's Clint Boulton has listed a few gripes that users have from Google Wave. Here's bringing to you the nine things most users didn't like in Google Wave.
Where is the killer app?
Don't believe the hype, writes Boulton. According to him, Wave is not the new killer Internet application. The app is not a replacement for Twitter, FriendFeed or Facebook.
Google Wave may be instant messaging and distributed editing in real time-collaboration on steroids, but it is surely not the new Twitter.
Chaos prevails
 Google Wave is total chaos! Boulton writes using Wave seems to be like preaching to the choir, with multiple writings at the same time and several cursors zipping across the screen. According to him, "Instead of the one-to-one communications mode of IM, Wave is many-to-many."
Google Wave is total chaos! Boulton writes using Wave seems to be like preaching to the choir, with multiple writings at the same time and several cursors zipping across the screen. According to him, "Instead of the one-to-one communications mode of IM, Wave is many-to-many."
Too confusing
 Mastering Google Wave is not easy. "Because Wave is so confusing, it will take some time for people to learn how to use it. This isn't like Twitter, where you can pick up and just run with it," writes Boulton. Users will have to show patience as reading, grokking and working in Waves is sure to take time.
Mastering Google Wave is not easy. "Because Wave is so confusing, it will take some time for people to learn how to use it. This isn't like Twitter, where you can pick up and just run with it," writes Boulton. Users will have to show patience as reading, grokking and working in Waves is sure to take time.
Mastering Google Wave is not easy. "Because Wave is so confusing, it will take some time for people to learn how to use it. This isn't like Twitter, where you can pick up and just run with it," writes Boulton. Users will have to show patience as reading, grokking and working in Waves is sure to take time.
Lacks `social' features
 Boulton finds Google Wave `socially inept'. Unlike social networking sites like Facebook, LinkedIn and others, users can't see profile biographies or real names, or even manage Wave users and group them. "It's one, big free-for-all. This wouldn't work for a project management effort," writes Boulton.
Boulton finds Google Wave `socially inept'. Unlike social networking sites like Facebook, LinkedIn and others, users can't see profile biographies or real names, or even manage Wave users and group them. "It's one, big free-for-all. This wouldn't work for a project management effort," writes Boulton.
No draft mode!
 Users decry lack of draft mode in Google Wave. It' like a jungle out there, where everyone is typing at the same time. Users need a draft mode in Google Wave so that they can type without people seeing them. "This will eliminate the distracting cursor pulses," says Boulton.
Users decry lack of draft mode in Google Wave. It' like a jungle out there, where everyone is typing at the same time. Users need a draft mode in Google Wave so that they can type without people seeing them. "This will eliminate the distracting cursor pulses," says Boulton.
No permissions
 It seems it is free for all as no permissions are required! Yes, in Google Wave anyone can become your Wave contact. For, there is absolutely no permission required. Anyone who has your user ID, can add you to Wave. And, as Boulton writes, "That needs to change. There need to be permissions."
It seems it is free for all as no permissions are required! Yes, in Google Wave anyone can become your Wave contact. For, there is absolutely no permission required. Anyone who has your user ID, can add you to Wave. And, as Boulton writes, "That needs to change. There need to be permissions."
Regulator missing
 Still wondering about the lack of requisite permissions in Google Wave? Here's another miss to add to your concern. Once a Wave is released, there is no control over it, no one to manage it. May be, Wave can do better with some Wikipedia-type editorship, adds Boulton.
Still wondering about the lack of requisite permissions in Google Wave? Here's another miss to add to your concern. Once a Wave is released, there is no control over it, no one to manage it. May be, Wave can do better with some Wikipedia-type editorship, adds Boulton.
Document format is XML, not HTML
Some users have also taken the issue that the document format in Wave is based on XML, not HTML so everyone can display it. According to Boulton, "This will make it more challenging for developers to build other presentation layers on top of the Wave platform."
Though it is still too early to pass a judgment on Google Wave, most users feel that there are still many issues with the application. From missing features to complexities in usage, the list seems long. eWeek's Clint Boulton has listed a few gripes that users have from Google Wave. Here's bringing to you the nine things most users didn't like in Google Wave.
Where is the killer app?
Don't believe the hype, writes Boulton. According to him, Wave is not the new killer Internet application. The app is not a replacement for Twitter, FriendFeed or Facebook.
Google Wave may be instant messaging and distributed editing in real time-collaboration on steroids, but it is surely not the new Twitter.
Chaos prevails
 Google Wave is total chaos! Boulton writes using Wave seems to be like preaching to the choir, with multiple writings at the same time and several cursors zipping across the screen. According to him, "Instead of the one-to-one communications mode of IM, Wave is many-to-many."
Google Wave is total chaos! Boulton writes using Wave seems to be like preaching to the choir, with multiple writings at the same time and several cursors zipping across the screen. According to him, "Instead of the one-to-one communications mode of IM, Wave is many-to-many."Too confusing
 Mastering Google Wave is not easy. "Because Wave is so confusing, it will take some time for people to learn how to use it. This isn't like Twitter, where you can pick up and just run with it," writes Boulton. Users will have to show patience as reading, grokking and working in Waves is sure to take time.
Mastering Google Wave is not easy. "Because Wave is so confusing, it will take some time for people to learn how to use it. This isn't like Twitter, where you can pick up and just run with it," writes Boulton. Users will have to show patience as reading, grokking and working in Waves is sure to take time.Mastering Google Wave is not easy. "Because Wave is so confusing, it will take some time for people to learn how to use it. This isn't like Twitter, where you can pick up and just run with it," writes Boulton. Users will have to show patience as reading, grokking and working in Waves is sure to take time.
Lacks `social' features
 Boulton finds Google Wave `socially inept'. Unlike social networking sites like Facebook, LinkedIn and others, users can't see profile biographies or real names, or even manage Wave users and group them. "It's one, big free-for-all. This wouldn't work for a project management effort," writes Boulton.
Boulton finds Google Wave `socially inept'. Unlike social networking sites like Facebook, LinkedIn and others, users can't see profile biographies or real names, or even manage Wave users and group them. "It's one, big free-for-all. This wouldn't work for a project management effort," writes Boulton.No draft mode!
 Users decry lack of draft mode in Google Wave. It' like a jungle out there, where everyone is typing at the same time. Users need a draft mode in Google Wave so that they can type without people seeing them. "This will eliminate the distracting cursor pulses," says Boulton.
Users decry lack of draft mode in Google Wave. It' like a jungle out there, where everyone is typing at the same time. Users need a draft mode in Google Wave so that they can type without people seeing them. "This will eliminate the distracting cursor pulses," says Boulton.No permissions
 It seems it is free for all as no permissions are required! Yes, in Google Wave anyone can become your Wave contact. For, there is absolutely no permission required. Anyone who has your user ID, can add you to Wave. And, as Boulton writes, "That needs to change. There need to be permissions."
It seems it is free for all as no permissions are required! Yes, in Google Wave anyone can become your Wave contact. For, there is absolutely no permission required. Anyone who has your user ID, can add you to Wave. And, as Boulton writes, "That needs to change. There need to be permissions."Regulator missing
 Still wondering about the lack of requisite permissions in Google Wave? Here's another miss to add to your concern. Once a Wave is released, there is no control over it, no one to manage it. May be, Wave can do better with some Wikipedia-type editorship, adds Boulton.
Still wondering about the lack of requisite permissions in Google Wave? Here's another miss to add to your concern. Once a Wave is released, there is no control over it, no one to manage it. May be, Wave can do better with some Wikipedia-type editorship, adds Boulton.Document format is XML, not HTML
Some users have also taken the issue that the document format in Wave is based on XML, not HTML so everyone can display it. According to Boulton, "This will make it more challenging for developers to build other presentation layers on top of the Wave platform."
Wednesday, 14 October 2009
How some Tech Companies Got Their Names
Microsoft
The word Microsoft is derived from the words Microcomputer and Software and it has an interesting history. Bill Gates used the word Micro-Soft in a letter he wrote to Paul Allen, the other co-founder of this company on November 29, 1975 and they later registered this company in this name on November 26, 1976. The hyphen was eventually removed and it came to be known from then on as Microsoft.
Motorola
This company started as Galvin Manufacturing Corporation in 1928 in Chicago, Illinois, manufacturing battery eliminators. Founder Paul Galvin came up with the name Motorola when this company started manufacturing radios for cars in 1930. The name is a combination of the word "motor" and "Victrola", which was a popular radio company at the time.
Oracle
Larry Ellison and Bob Oats were working on a consulting project for the Central Intelligence Agency (CIA) while at Ampex Corporation. The code name for the project was called Oracle, because the CIA saw this as something like a system to give answers to all questions much like the mythical Oracles of the ancient world.
Red Hat
This Linux distro that released in 1994 has an interesting history. Marc Ewing, who created this distro had been given the Cornell lacrosse team cap (with red and white stripes) while at college by his grandfather. However, he lost it and despite looking for it did not find it. The information is revealed in the manual of the beta version of Red Hat Linux, which had an appeal to readers to return his Red Hat if found by anyone. Interesting, isn't it?
SAP
SAP is an acronym for "Systems, Applications, Products in Data Processing" and was formed by four ex-IBM employees who used to work in the 'Systems/Applications/Projects' group of IBM.
Sony
Formerly known as Tokyo Tsushin Kogyo K.K., the co-founder of this company, Akio Morita realized that Americans had difficulty pronouncing this name while on a business trip to the US. He therefore tried to find a Romanized name for this company, which would be appealing to Americans and would also embody the spirit of the company. After trying out different names, they arrived at a decision to use "Sony" as the name. This word has been derived from the Latin word Sonus meaning sound, and Sonny a slang used by Americans to refer to a bright youngster. They chose this word as this did not exist in any other language. Another theory suggests that the name was derived from the word Sun, because Japan is known as the Land of the Rising Sun and also the place of origin of this company.
Sun Microsystems
Stanford University graduate Andy Bechtolsheim designed what would become the first Unix workstation by Sun Microsystems, known as Sun 1 workstation for a project as a personal CAD workstation. The name SUN is an acronym of Stanford University Network that got stuck to the company from then on and Andy Bechtolsheim was one of the four founders.
Xerox
This company started as The Haloid Company in Rochester in 1906 when it manufactured photographic paper and equipment. It later changed its name to Haloid Xerox in 1958 and then dropped Haloid to become simply known as Xerox in 1961. The word Xerox has its roots in the Greek language, where "xer" means dry. Chestor Carlson, the inventor of dry copying named it thus to emphasize the fact that this process was dry and different from the prevailing wet copying method.
The word Microsoft is derived from the words Microcomputer and Software and it has an interesting history. Bill Gates used the word Micro-Soft in a letter he wrote to Paul Allen, the other co-founder of this company on November 29, 1975 and they later registered this company in this name on November 26, 1976. The hyphen was eventually removed and it came to be known from then on as Microsoft.
Motorola
This company started as Galvin Manufacturing Corporation in 1928 in Chicago, Illinois, manufacturing battery eliminators. Founder Paul Galvin came up with the name Motorola when this company started manufacturing radios for cars in 1930. The name is a combination of the word "motor" and "Victrola", which was a popular radio company at the time.
Oracle
Larry Ellison and Bob Oats were working on a consulting project for the Central Intelligence Agency (CIA) while at Ampex Corporation. The code name for the project was called Oracle, because the CIA saw this as something like a system to give answers to all questions much like the mythical Oracles of the ancient world.
Red Hat
This Linux distro that released in 1994 has an interesting history. Marc Ewing, who created this distro had been given the Cornell lacrosse team cap (with red and white stripes) while at college by his grandfather. However, he lost it and despite looking for it did not find it. The information is revealed in the manual of the beta version of Red Hat Linux, which had an appeal to readers to return his Red Hat if found by anyone. Interesting, isn't it?
SAP
SAP is an acronym for "Systems, Applications, Products in Data Processing" and was formed by four ex-IBM employees who used to work in the 'Systems/Applications/Projects' group of IBM.
Sony
Formerly known as Tokyo Tsushin Kogyo K.K., the co-founder of this company, Akio Morita realized that Americans had difficulty pronouncing this name while on a business trip to the US. He therefore tried to find a Romanized name for this company, which would be appealing to Americans and would also embody the spirit of the company. After trying out different names, they arrived at a decision to use "Sony" as the name. This word has been derived from the Latin word Sonus meaning sound, and Sonny a slang used by Americans to refer to a bright youngster. They chose this word as this did not exist in any other language. Another theory suggests that the name was derived from the word Sun, because Japan is known as the Land of the Rising Sun and also the place of origin of this company.
Sun Microsystems
Stanford University graduate Andy Bechtolsheim designed what would become the first Unix workstation by Sun Microsystems, known as Sun 1 workstation for a project as a personal CAD workstation. The name SUN is an acronym of Stanford University Network that got stuck to the company from then on and Andy Bechtolsheim was one of the four founders.
Xerox
This company started as The Haloid Company in Rochester in 1906 when it manufactured photographic paper and equipment. It later changed its name to Haloid Xerox in 1958 and then dropped Haloid to become simply known as Xerox in 1961. The word Xerox has its roots in the Greek language, where "xer" means dry. Chestor Carlson, the inventor of dry copying named it thus to emphasize the fact that this process was dry and different from the prevailing wet copying method.
How some Tech Companies Got Their Names
Adobe
Adobe was named after the Adobe Creek in Los Altos, California, which ran behind the home of cofounder John Warnock.
Apple Computers
The first slogan of this company was "Bite into an Apple", while its more famous slogan is "Think Different". Probably thinking differently, the founder, Steve Jobs, named this company "Apple Computers" while he was driving along with Steve Wozniak between Palo Alto and Los Altos. Jobs and his friends used to work on a community farm cultivating apples while he was working in the Bay Area of San Francisco. Jobs was three months late in filing a name for the business, and he threatened to call his company Apple Computers if his colleagues didn't suggest a better name. As you can guess, they didn't come up with anything better and the rest is history. Other theories are that Jobs wanted his company to feature before Atari in the phone book, while yet another suggestion is that it was a tribute to Apple Records, which was the music label of the Beatles.
Cisco
Even though its current headquarters is in San Jose, California, this company was founded in San Francisco, California in 1984 and took the last five letters of the name of this city for the company name. This is the reason why the company's engineers insisted on using the name in lower case as "cisco" previously rather than "Cisco" as it is now known. The company logo also has the stylized Golden Gate Bridge of San Francisco.
Google
The name of this company started as a jockey boast about the amount of information the search-engine would be able to search. The word "Google" is a misspelling of the word "Googol", which means a number represented by 1 followed by 100 zeros. After founders - Stanford graduate students Sergey Brin and Larry Page presented their project to an angel investor and received a cheque made out to "Google". The search engine of this company was originally nicknamed "BackRub" because the system checked backlinks to estimate the importance of a site and rank it in the search.
Hewlett-Packard
HP or Hewlett-Packard got its name from the founders Bill Hewlett and Dave Packard, but the story of its name is nonetheless interesting. Hewlett and Packard could not agree as to whether the company should be named Hewlett-Packard or Packard-Hewlett, so they decided to resolve the matter by tossing a coin. Packard won the toss and decided to name it Hewlett-Packard Company in 1939.
Hotmail
The founder of this company, Jack Smith, came up with the idea of accessing email via the web from a computer anywhere in the world without having the prevailing restrictive system of having to use the email server provided by the ISP. When the other founder, Sabeer Bhatia came up with the business plan for the mail service, he tried all kinds of names ending with 'mail', and finally settled for Hotmail, as it included the letters "HTML", which is Hyper Text Markup Language - the programming language used to write web pages. Launched on July 4, 1996, it was initially referred to as HoTMaiL with selective upper casing.
Intel
At its inception, founders Bob Noyce and Gordon Moore wanted to name their new company "Moore Noyce" but discovered that this name was already trademarked by a hotel chain. Also, they felt that it didn't sound nice as the pronunciation was eerily similar to 'more noise', which is not suitable for a semiconductor company. They used the name NM Electronics for the first year before arriving at Intel, which is the acronym of INTegrated Electronics and that is how the company has been known since.
Lotus
Founder, Mitch Kapor, christened this company as Lotus, inspired by the "padmasana" or the yoga asana with a lotus position. The roots to this choice of name could be the fact that Kapor used to be a teacher of Transcendental Meditation of Maharishi Mahesh Yogi.
Adobe was named after the Adobe Creek in Los Altos, California, which ran behind the home of cofounder John Warnock.
Apple Computers
The first slogan of this company was "Bite into an Apple", while its more famous slogan is "Think Different". Probably thinking differently, the founder, Steve Jobs, named this company "Apple Computers" while he was driving along with Steve Wozniak between Palo Alto and Los Altos. Jobs and his friends used to work on a community farm cultivating apples while he was working in the Bay Area of San Francisco. Jobs was three months late in filing a name for the business, and he threatened to call his company Apple Computers if his colleagues didn't suggest a better name. As you can guess, they didn't come up with anything better and the rest is history. Other theories are that Jobs wanted his company to feature before Atari in the phone book, while yet another suggestion is that it was a tribute to Apple Records, which was the music label of the Beatles.
Cisco
Even though its current headquarters is in San Jose, California, this company was founded in San Francisco, California in 1984 and took the last five letters of the name of this city for the company name. This is the reason why the company's engineers insisted on using the name in lower case as "cisco" previously rather than "Cisco" as it is now known. The company logo also has the stylized Golden Gate Bridge of San Francisco.
The name of this company started as a jockey boast about the amount of information the search-engine would be able to search. The word "Google" is a misspelling of the word "Googol", which means a number represented by 1 followed by 100 zeros. After founders - Stanford graduate students Sergey Brin and Larry Page presented their project to an angel investor and received a cheque made out to "Google". The search engine of this company was originally nicknamed "BackRub" because the system checked backlinks to estimate the importance of a site and rank it in the search.
Hewlett-Packard
HP or Hewlett-Packard got its name from the founders Bill Hewlett and Dave Packard, but the story of its name is nonetheless interesting. Hewlett and Packard could not agree as to whether the company should be named Hewlett-Packard or Packard-Hewlett, so they decided to resolve the matter by tossing a coin. Packard won the toss and decided to name it Hewlett-Packard Company in 1939.
Hotmail
The founder of this company, Jack Smith, came up with the idea of accessing email via the web from a computer anywhere in the world without having the prevailing restrictive system of having to use the email server provided by the ISP. When the other founder, Sabeer Bhatia came up with the business plan for the mail service, he tried all kinds of names ending with 'mail', and finally settled for Hotmail, as it included the letters "HTML", which is Hyper Text Markup Language - the programming language used to write web pages. Launched on July 4, 1996, it was initially referred to as HoTMaiL with selective upper casing.
Intel
At its inception, founders Bob Noyce and Gordon Moore wanted to name their new company "Moore Noyce" but discovered that this name was already trademarked by a hotel chain. Also, they felt that it didn't sound nice as the pronunciation was eerily similar to 'more noise', which is not suitable for a semiconductor company. They used the name NM Electronics for the first year before arriving at Intel, which is the acronym of INTegrated Electronics and that is how the company has been known since.
Lotus
Founder, Mitch Kapor, christened this company as Lotus, inspired by the "padmasana" or the yoga asana with a lotus position. The roots to this choice of name could be the fact that Kapor used to be a teacher of Transcendental Meditation of Maharishi Mahesh Yogi.
About Me
Suggestions
Do you have any suggestions? Or do you want me to blog on any specific topic? If so, leave a comment in any of my posts or in the shout box below. I'll see to it and respond you...Thanks..
Followers
Blog Roll
Archives
-
▼
2009
(143)
-
▼
October
(9)
- How to shift from XP to Windows 7
- Don't skip Windows 7 says Gartner
- What's new in Windows 7
- What makes Windows 7 so much cooler than Vista
- Nine Flaws in Google Wave
- How some Tech Companies Got Their Names
- How some Tech Companies Got Their Names
- Actor Ajith and his passion for Photography
- Google Wave can be `dangerous'
-
▼
October
(9)